windowsでGIMPを使っていましたがchromebookでもつかえるのかな?とクグッてみたところchromeOS版は見当たらないけどLinux版ならあるようなのでインストールすることにしました。
手順は意外に簡単でしたのでこれはその時のメモ。
GIMPとは
GIMPは、Linux、Windowsなどのオペレーティングシステムで利用できるクロスプラットフォームの画像エディタです。これはフリーソフトウェアです
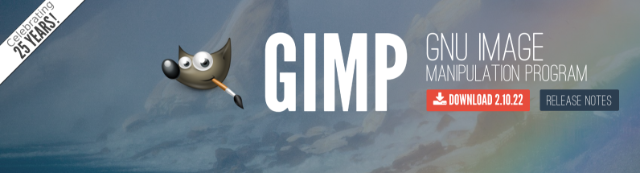
カズはwindowsでは以前のバージョンを使っていましたが、何と最新版では「電脳ハサミ」があるようです。
画像処理などを仕事とされている方ならフォトショップのほうが効率よく綺麗に切り取れると思いますがブログの画像加工程度であれば十分すぎる機能です。
しかも、GIMPの使い方は多くの情報があるので有り難いですね。
カズの切り抜き作品?はこれ!
月面探査車をイメージです。 ^^;
この記事はスマホで旅行先(海外でも)から家庭菜園の水やりをするには?という内容ですけどよく読まれています。
ChromebookにGIMPをインストールする手順
①chromebookの設定からLinuxOS(ベータ版)をON にする。
②gimpをインストールする。
たったこれだけの作業です。
Linuxと聞くと気が引けますが簡単に言うと熱海の宿か箱根の宿かっていう感じです。 ^^;
そのココロは…
どっちもいいでしょ ^^;
chromebookでLinuxを使えるようにする
左下の丸いポッチ ランチャー から 設定を開きます。
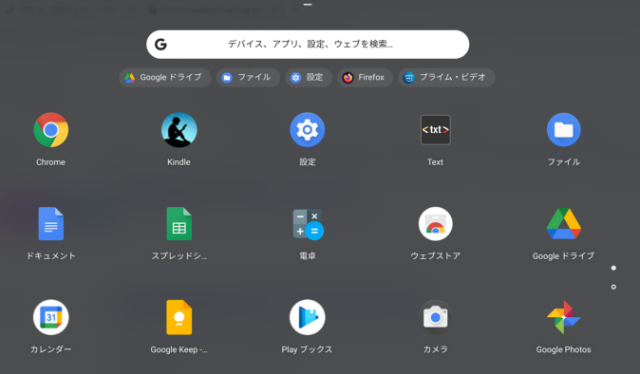
設定のメニューからLinux「ベータ版)を選択。
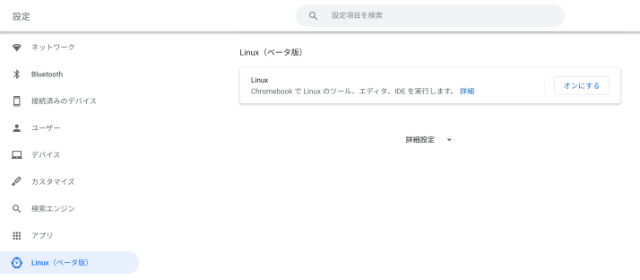
「Chromebook で Linux のツール、エディタ、IDE を実行します。」をONにするとこのようなダイアログが現れるので「次」を選択する。

「Chromebook に Linux(ベータ版)をセットアップ」ダイアログでユーザー名など入力し「インストール」を選択します。そのままでもOKですがユーザーはメアドになっています。 ^^;
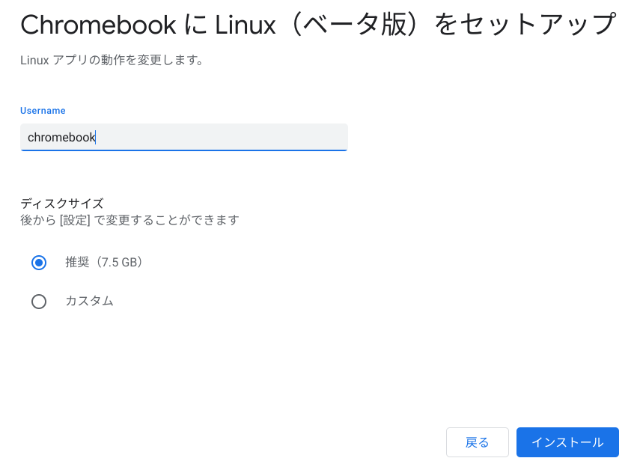
Linuxのインストールが始まります。

インストールは数分で終わります。
インストールが終わるとターミナルが起動します。
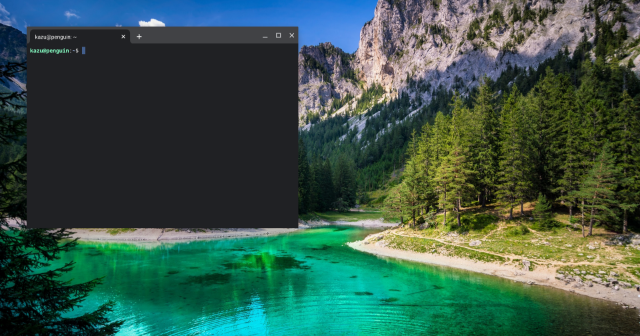
またアプリの一覧にも「Linuxアプリ」アイコンが設定されています。
GIMPをインストールする
次にGIMPをインストールします。
linuxターミナルに「sudo apt update」と入力し、「enter」キーを押します。
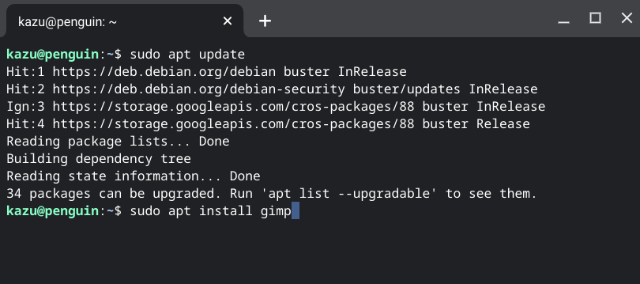
sudo apt update はすぐに終わります。そして「sudo apt install gimp」と入力しgimpファイル一覧を取得します。
ファイル一覧のダウンロードが終わると「続行しますか?」と尋ねてきますので”y”を入力し、ダウンロード・インストールします。

GIMPファイルのダウンロードが始まります。
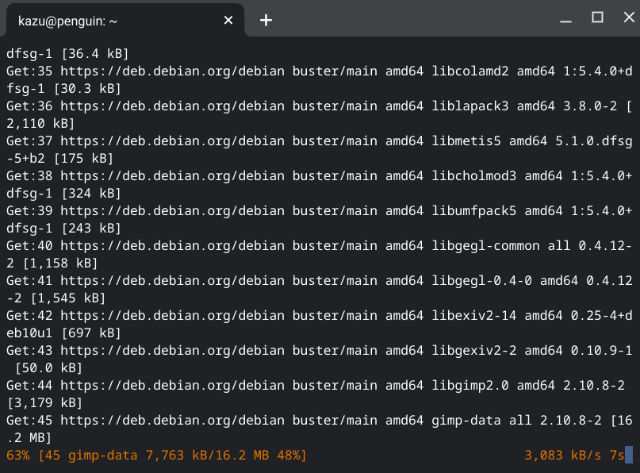
GIMPファイルのダウンロードが終わるとインストールが始まります。
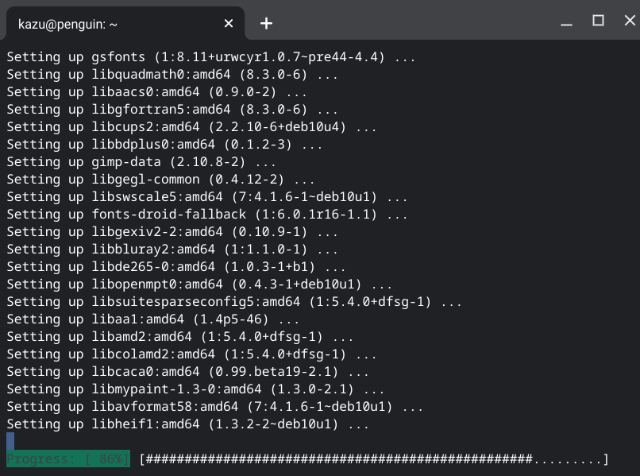
GIMPを日本語表示にする
インストールが終わるとアプリ一覧にLinux/GIMPのアイコンが表示されています。
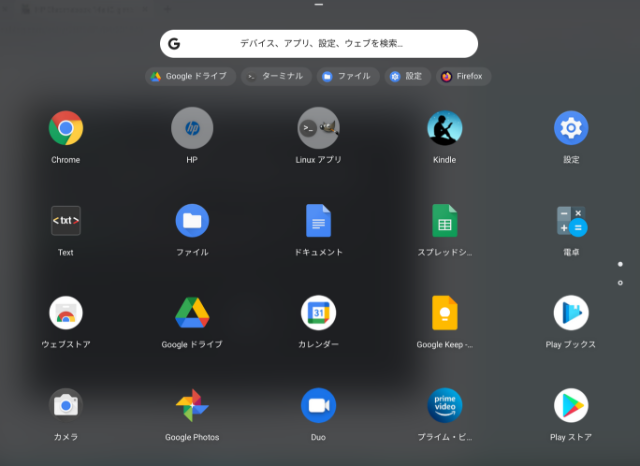
クリックするとターミナルとGIMPが表示されます。
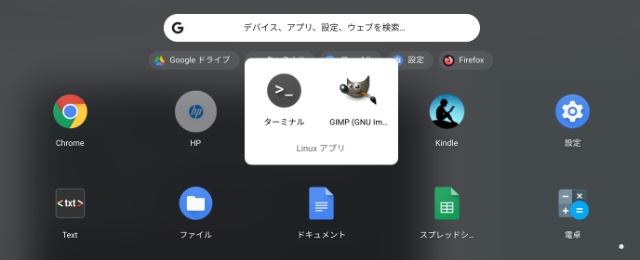
GIMPをクリックして起動します。
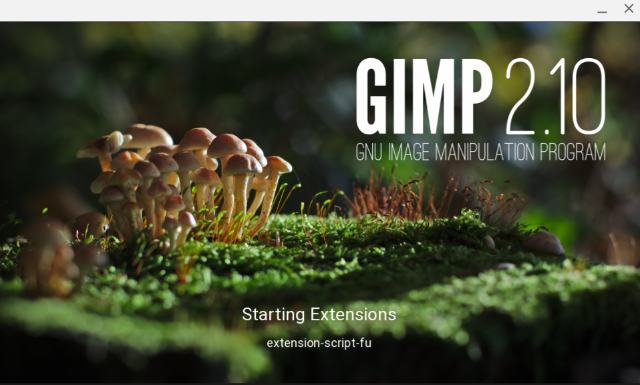
おっ!見慣れたGIMP起動画像が表示されましたね。GIMPインストール成功です。
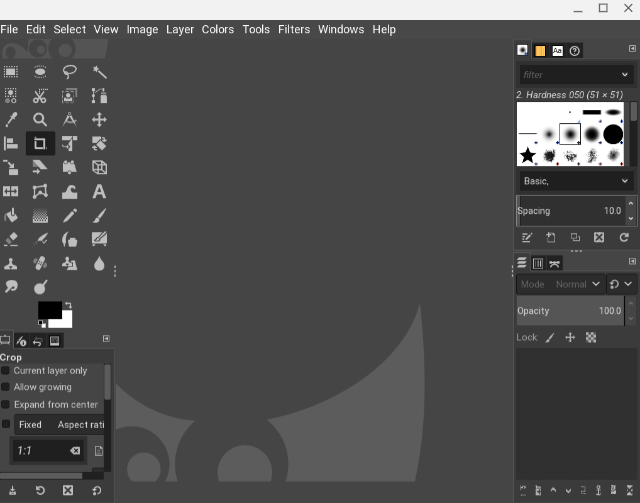
でもこのままでは英語表記で使い勝手がよくありません。
早速、日本語表示に変更します。
メニュー「Edit」から「preference」を選択します。
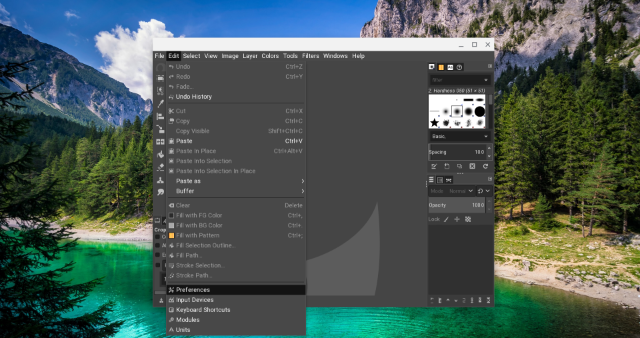
次に「interface」から「Language」のプルダウンメニューの中から「??ja 」を選択します。
一部文字化けしています。 ^^;
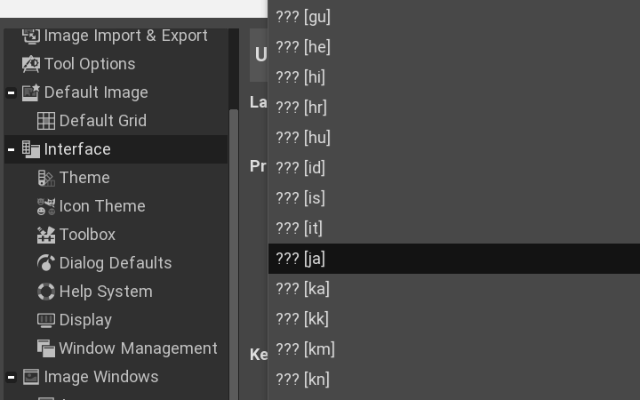
「言語を変更しますか?」と尋ねてきますので「OK」を選択して再起動します。
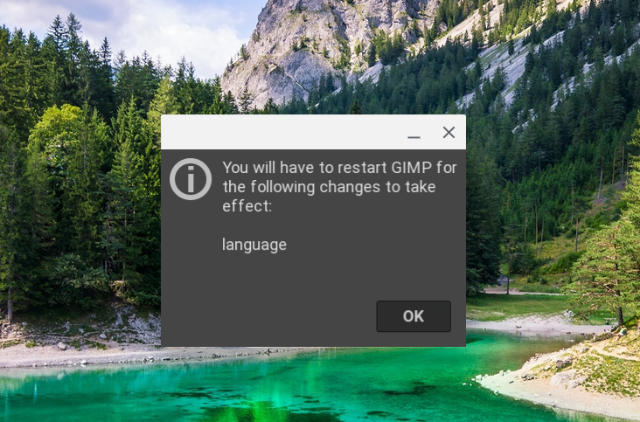
メニュー欄が日本語表記になりました。
「chromebookにGIMPをインストールする」って意外と簡単でしたね。
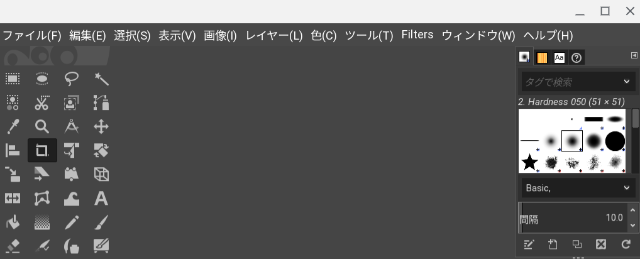
chromebookにGIMPをインストールする まとめ
最初、chromebookで使えるgimpを探したのですがwindows版のような使い勝手のよいアプリが見当たらずにいたらgimpにはlinux版があるということを知り、chromebookはlinuxも使えるというのでインストールしてみました。
GIMPの使い勝手はwindows版と何ら変わることはないようです。
それ以上に驚いたことはとにかくGIMPの起動が早い!ということでした。
今まで使っていたwindows PCが遅いのか?chromebookが軽いのか?どちらにせよ、GIMPの使い勝手が良くなったのは確かです。
chromebookはコレが欲しかったけど購入したのはこれでした。 ^^;
最後まで読んでくれて有難う! 中の人はカズ@kazu でした。

