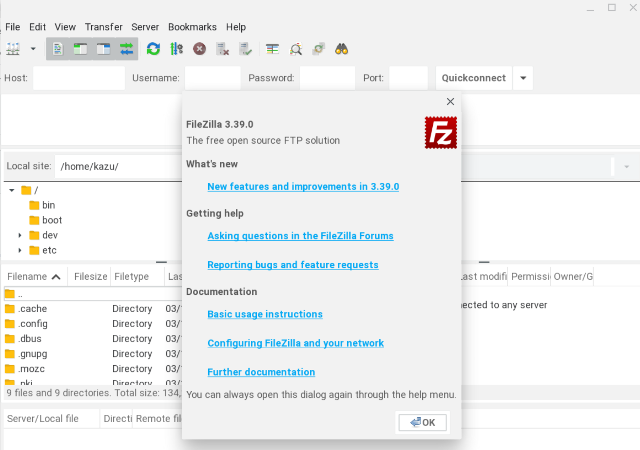ブログ画像の説明にちょっとした文字を入れたい!
カズがあれこれ試してこれ、いいんじゃない?というアプリがあったのでメモしておきます。
chromebookにインストール出来るアプリがない!?
chromebookにインストール出来るアプリといえばandroidが先ず一番候補に上がりますが、いくつか入れて試しましたがなかなかコレ!というものがないようです。
ではLInuxでは?となるとGimpあたりが代表的ですが、もう少し手軽に扱えるアプリとなるとこれもあまり見当たらないようです。
カズはブログ画像に枠で囲ったり、文字を入れたりといった簡単な作業がこなせるアプリで十分なのですが、見つからない…
でも簡単な作業からそこそこの機能まで併せ持ち、しかもクラウドでもchromebookにインストールしても使えるアプリがありました。
Gravit Designerとは?
GravitDesignerは、Adobeから移行するのに最適です。システムを選ばず Linux、Mac、Windows、それにchromebookでGravit Designerを実行できます。Photoshopではやや重い作業でもGravit Designerであれば難なくこなすことが出来ます。今では、Gravitを使用して、必要なものをキャンバスに投入し、作業を開始します。
Web Designer : Nathan Hartwell
「Gravit Designer」はベクタ方式(デジタル情報を元に表現する形式でベクタ方式で作成した画像は拡大縮小を行っても画像が劣化しない。)の画像を作成・編集できるツールです。
Gravit Designerでは画像編集はもちろん、Webサイトのデザイン、イラスト、ロゴ、パンフレットなどの高度なデザインを簡単に作成出来るそうです。
Gravit Designerには無料版と有料のPROがあり、有料版ではあの有名なイラストレーターに勝るとも劣らない機能が備わっているようです。
また、無料版でもテンプレートやサンプルもあるので高度なデザイン技法を学ぶのにも適しています。
Gravit Designerを使うには?
Grevit Designerはクラウドでもchromebookにインストールでも使うことが出来ます。
またインストールしていても必要であればクラウドに保存することもクラウドのデザインを利用することも出来るので、オフラインでも利用できるインストールタイプが便利かな?と感じます。
Grevit Designerは公式サイトからダウンロード出来ます。

(サイトは日本語には対応していませんがアプリは日本語に対応しています)
Chrome OSを選択するとアカウントの作成を求められます。
ここではメールアドレスを入力しなくてもgoogleアカウントでログインも出来ます。
「Gravit Designer PROをご利用いただきありがとうございます」というメッセージが出ますが気にすることはありません。 ^^;
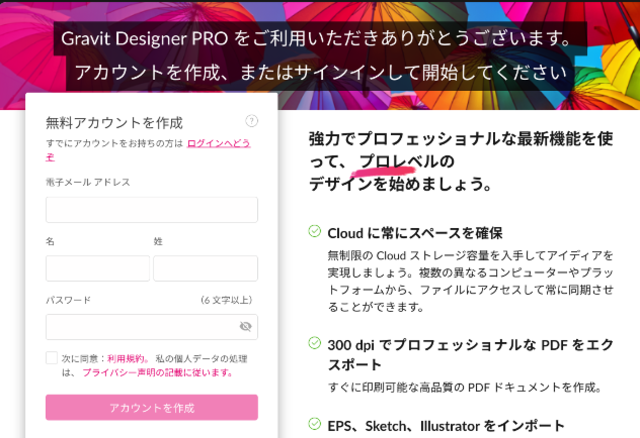
アカウントを作成するとすぐダウンロードされランチャーをポチるとgravit designer のアイコンが作成されています。
画像に文字と枠を入れる
ランチャーからgravit designnerアイコンをクリックしてgarvitを起動します。
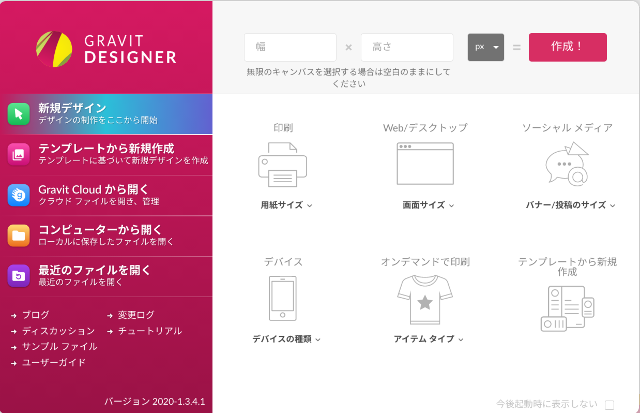
テンプレートやクラウド、それにchromebookに保存している画像を開き文字入れや画像加工ができます。
またここでデスクトップにインストールすることも出来ます。
インストールするとchromebookがオフラインでもgravitを使うことが出来ます。
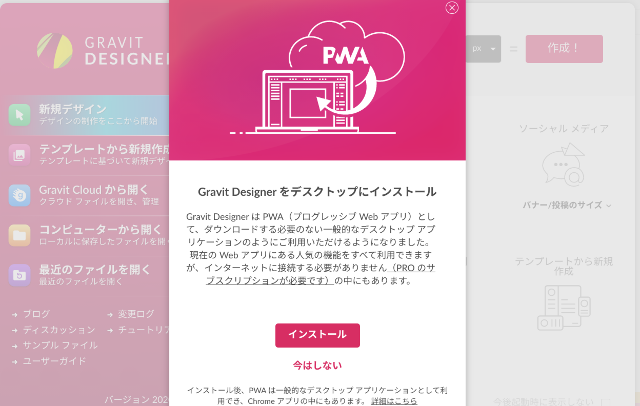
カズはインストールして使っていますが画像をアップする必要がないのでwindows感覚で使えています。
画像に枠を入れる
高度な使い方が出来るgravitですがまず画像に枠を入れてみます。
gravitのメニューから「コンピューターから開く」をクリックして画像を選択します。
サンプルとしてアカウント作成の部分を枠で囲ってみます。
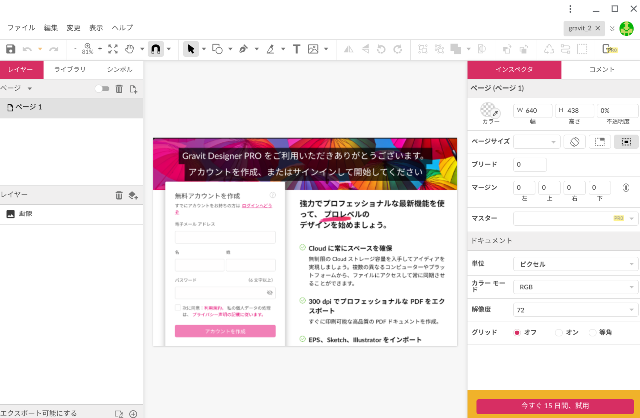
図形のマークをクリックして長方形を選択。
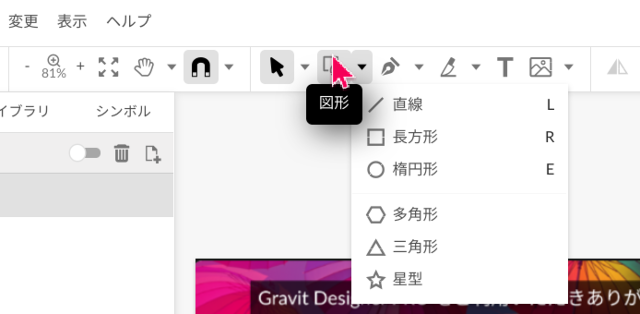
左上から右下まで左クリックしたまま拡大すると最初はグレーで覆われています。
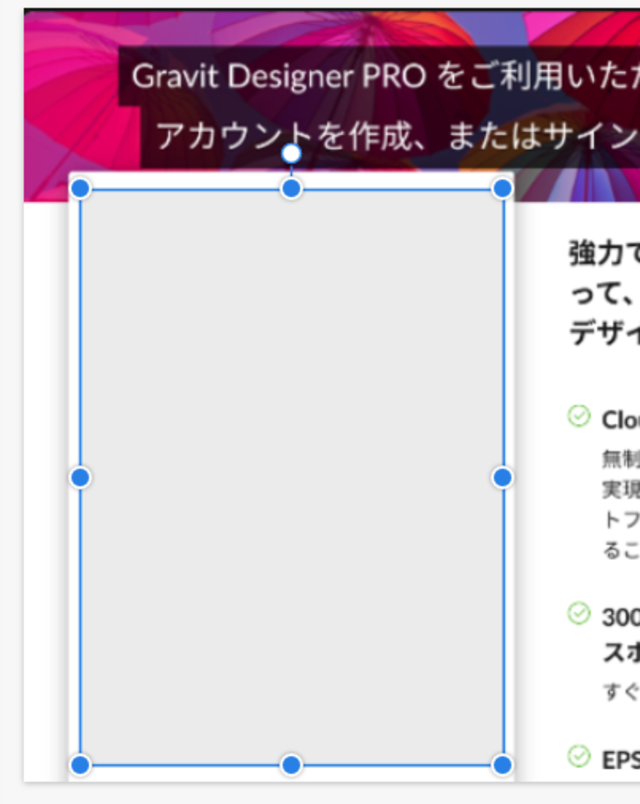
塗りつぶしの + をクリックしてゴミ箱のマークをクリックします。
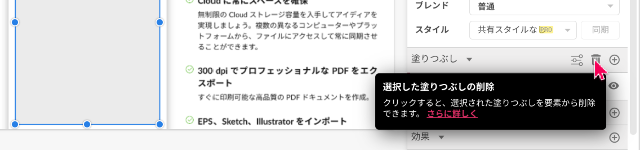
グレーの塗りつぶしが消えて文字が見えましたね。
次に境界線の + をクリック。
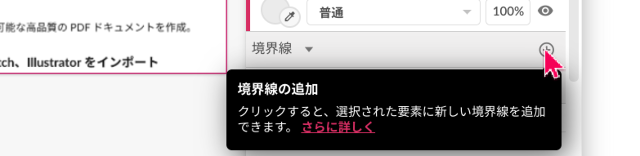
境界線の色と線の太さを指定すると指定した色と枠線の太さで表示されます。

画像に文字を入れる
画像に文字を入れるにはメニューの T マークをクリックします。
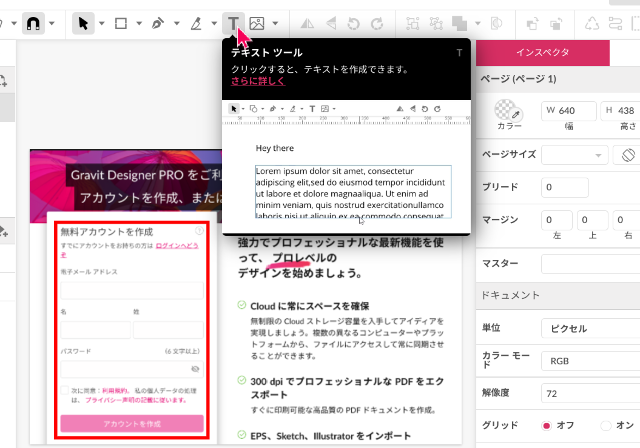
文字入力をクリックするとポインタが赤い十字になるので入力したい位置でクリックすると文字入力が出来るようになります。
また入力した後に移動させることも出来ます。
移動させるにはテキスト入力がアクティブになった状態で左クリックしながらドラッグ&ドロップします。
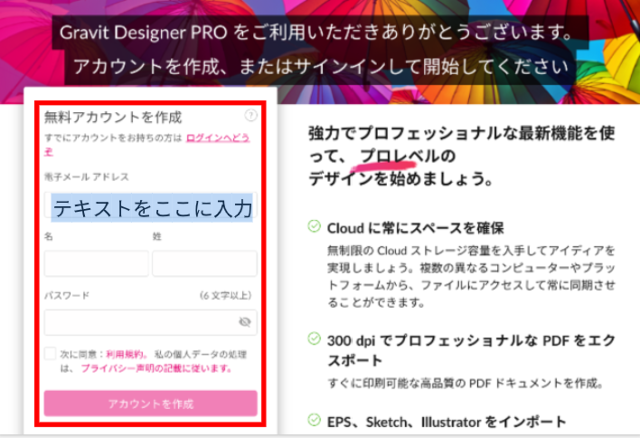
chromebookで画像に文字を入れる まとめ
Windowsではフリーの画像文字入れアプリは数多くありむしろどれを選ぶか?で困るのですが、chromebookでは殆ど無くて困りますよね。
ブログ投稿する場合など枠で囲ったり、文字を入れたりすることも多いのですが、そんな簡単な作業をするアプリがほぼ無い!という現状で、高機能でプロ版もありLinuxでもchromebookでも使えてインストールも出来て…と、欲張りでありながら簡単に使えるアプリが「gravit」です。
gravitのテンプレートには色んなパターンが用意され、そのうちの一つ「ソーシャルメディア」にはこれもまた多くのプロ級のサンプルが用意されています。
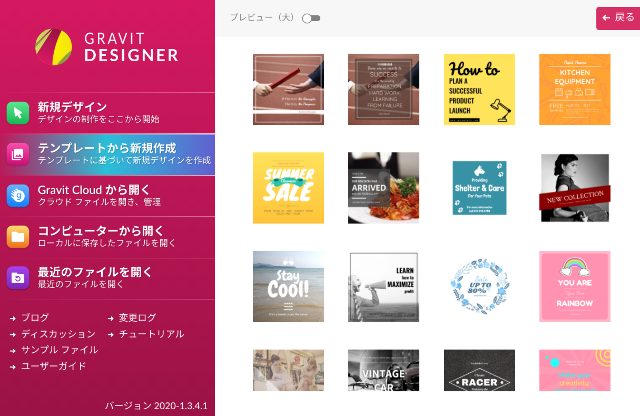
このサンプルを加工してブログ見出しのデザインを作ったりということも出来るので簡単にプロ級のデザインを作成出来ます。
gravitはchromebookに入れておきたいアプリの一つですね。